データ書き出しのルール
どのDAWでも、ファイル書き出し時に注意するのは下記3点です。
- トラックの選択
- フォーマットの設定
- (例:WAV. 24Bit 48KHz 等)
- 範囲の選択
- (基本は1小節目からデータの終わりまで)
Studio One2 の場合
_____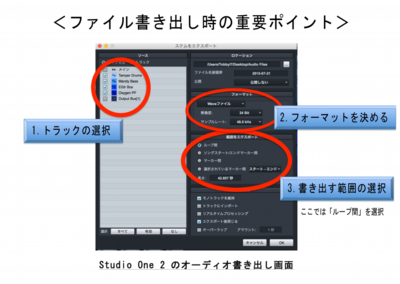
※ 上図は Studio One でのファイル書き出し画面ですが、
①まずは書き出すトラックを選択します。
②次に書き出すフォーマットを決めます。
ファイルの形式には「WAVE」「AIFF」などがありますが、基本的には「WAVE」( = WAV) を選択して下さい。プロの現場では「WAVEファイル」(ワブと呼んでます)が主流です。
そして最も重要な「ビット深度」と「サンプリングレート」を決めますが、これは元々のセッションと同じで書き出すのが良いと思います。
例1) 16Bit 44.1KHz
例2) 24Bit 48KHz
例3) 32Bit 96KHz … など
すべてのトラックを同じフォーマットで書き出すこと!
③最後に書き出す範囲を決めます。
オーディオデータは全トラックを
「必ず同じ場所から書き出す」のがルールです。
そうでないと、他のDAWにインポートした際、時間軸がずれてしまい楽曲の再現性がなくなってしまうので注意して下さい。
異なるDAW間ではこれだけが唯一元の通り再生する手掛かりです。
_____
Pro Tools の場合
Pro Tools のオーディオデータを別のDAW用に書き出す場合には、EDITメニューの中にある「クリップを統合」を使って、各トラックごと「1本」のファイル作ります。
_____
このコマンドを使い選択範囲を、
セッションの最初(基本的には1小節目)から、そのオーディオデータの最後までを選択して統合します。
下記は「クリップ」(Pro Tools ver.9 以下ではリージョンと呼ぶ)の統合の前と後の図です。
_
- 統合前は各トラックのクリップがバラバラに存在しているため、このままでは他のDAWに貼り付けるのにすごい手間がかかってしまう。それにファイル数がかさんで収集がつかなくなってしまう。
- クリップの統合をすると下記図のように各トラックが1本のファイルになるため、簡単に他のDAWに貼り付けができる。
___
Pro Tools ではクリップを統合するファイルの場所を任意に指定できず、統合後のファイルはすべて、
「Audio Files」フォルダ内に格納される
___
※ ファイルのフォーマットはオリジナルセッションと同じに書き出されます。
例)オリジナルが 24Bit 48KHz WAVのセッションならば、書き出した統合後のファイルも 24Bit 48KHz WAV のファイルになる
_
この統合したファイルを別フォルダにコピーして、相手に渡しましょう。
ちなみに、Pro Tools 同士の場合は、ファイルメニューにある『コピーを保存』を使ってセッション上にあるすべてのファイルを別の場所にコピーします。
_
___ ___
___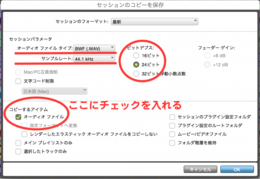
- オーディオファイルタイプ: BWF(.WAV)→ WAVE(ワブ)ファイルと同じです
- サンプルレート: 44.1KHz → ここは元々録音していたフォーマットと同じでかまいません
- ビットデプス : 24ビット → これもサンプルレートと同様に元と同じでOK
- コピーするアイテム:「オーディオファイル」にチェックを入れて下さい
これでコピーの保存先を任意に指定して保存、そのフォルダをやり取りする相手に渡します。



 <<<注意点①
<<<注意点①
